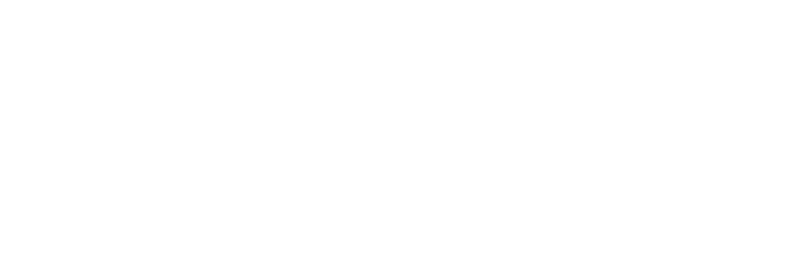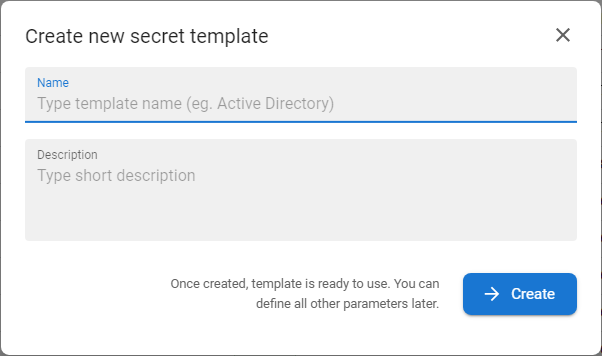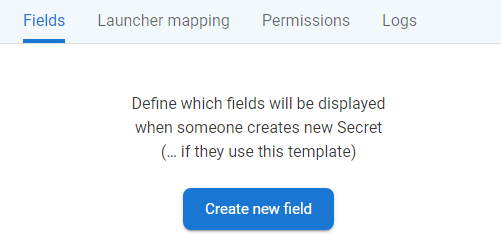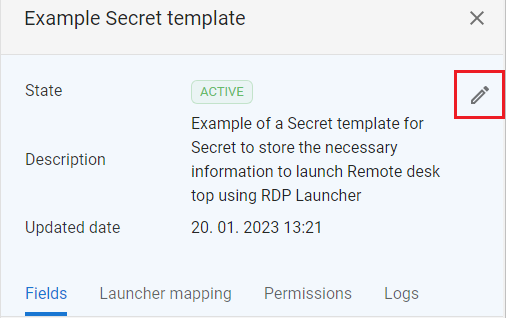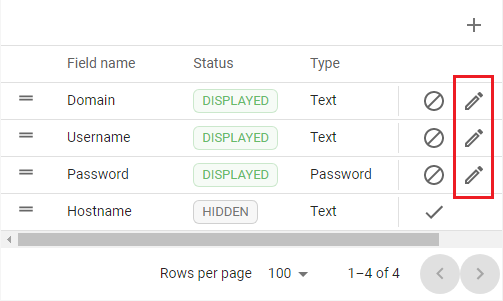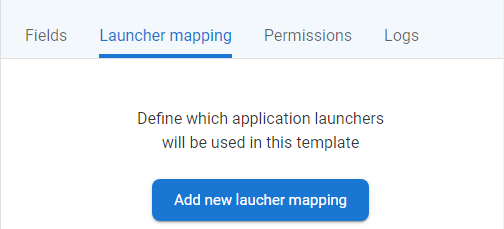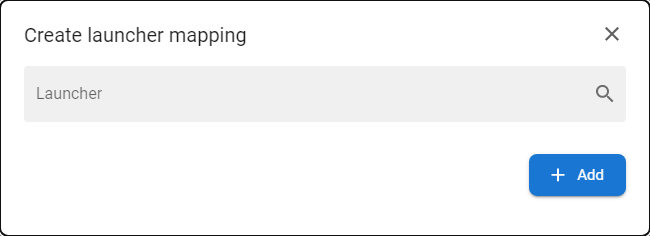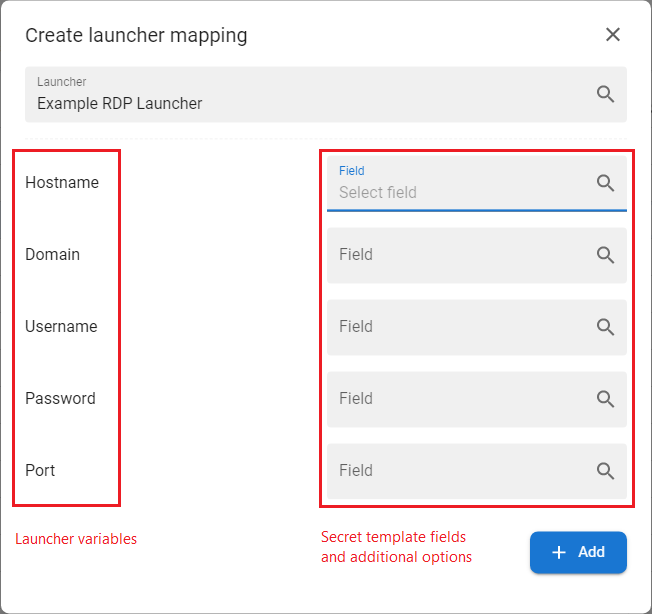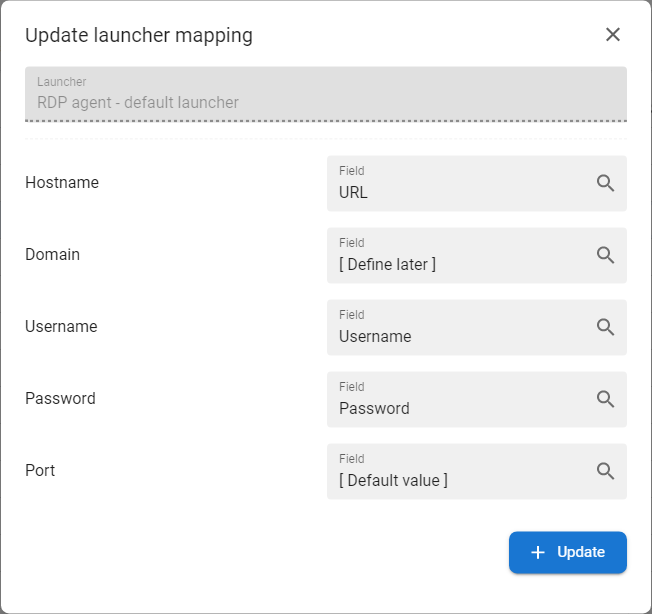Secret templates

Secret template is object that defines the range of fields for Secrets. It is possible to set one to more fields of text, password, url, number and more. If a field of type password is defined, it is possible to define the required password strength at the Password policy level.
Secret template also links the Launcher for the Connections creation - by linking the launcher to the template, it ensures that the values required to run the Launcher are populated from the values stored within the Secrets that are created based on the linked Secret template.
For related privileges see Privileges and Permissions and for specific permissions for Secret templates see Permissions chapter.
Available actions for user with appropriate privileges: |
|
|
Create new Secret template |
|
|
|
Modify Secret template header |
|
|
Deactivate |
|
For active Secret template -> set the status to inactive |
|
Enable |
|
For inactive Secret template -> set the status to active |
|
Duplicate |
|
Duplication of chosen Secret template - create new template with the same name and timestamp of duplication |
|
Filter |
|
Filter active or inactive Secret template |
|
Search |
|
Opens the box to input the text to be searched. |
|
Display detail |
[ click on the row ] |
Open drawer with the detail of the Secret template. |
Available actions for user with appropriate privileges on the Fields tab: |
|
|
Create new Secret template field. |
|
|
|
Modify Secret template field. |
|
|
Deactivate |
|
For active Secret template fields -> set the status to inactive -> the field will be removed from the Secret based on the template. All values from Secret based on deactivated field remain stored in db. |
|
Enable |
|
For inactive Secret template fields -> set the status to active -> the value will be displayed on the Secret again. |
Available actions for user with appropriate privileges on the Launcher mapping tab: |
|
|
Create new mapping between Secret template and Launcher - mapping on the level of launcher variables and secret template fields. |
|
|
|
Modify launcher mapping. |
|
|
Remove launcher mapping |
|
Remove launcher mapping. |
Available actions for user with appropriate privileges on the Permissions tab: |
|
Edit permissions |
[ option in context menu ] |
Open form to adjust permissions on the secret template |
Available actions for user with appropriate privileges on the Logs tab: |
|
Open log in the full page |
[ option in context menu ] |
Open tab with brief overview of activities done with the object. By use of context menu [ |
Create Secret template |
|
1 |
Click on the tab Secret templates in ANT PAM settings section. |
|
|
2 |
The list of existing Secret templates will be displayed.
|
|
|
3 |
Press the CREATE button [ |
|
|
4 |
The modal window with the details of the Secret template will be displayed. |
|
|
5 |
Fill name and description (optionaly) and press button CREATE. |
|
|
6 |
The header of the Secret template is created and will be displayed in the list and its detail will be displayed in the opened drawer. The template is empty, but could be used as a base for the Secret. To define the content of the template it is neccessary to create template fields (see below) which will define the scope of the Secret. |
Create Secret template field |
|
1 |
Click on the tab Secret templates in ANT PAM settings section. |
|
|
2 |
The list of existing Secret templates will be displayed.
|
|
|
3 |
Mouse click on the relavant secret template and the drawer will be opened. |
|
|
4 |
Go to the Fields tab and press the CREATE NEW FIELD button. |
|
|
5 |
The modal window with the details of Secret template Field will be displayed. |
|
|
6 |
Fill all neccessary parameters and press button CREATE. |
|
|
7 |
New Field will be displayed in the list of Fields |
Modify Secret template header |
|
1 |
Click on the tab Secret templates in ANT PAM settings section. |
|
|
2 |
The list of existing Secret templates will be displayed.
|
|
|
3 |
Mouseclick on the chosen Secret template in the list. |
|
|
4 |
The detail of the Secret template will be displayed in the opened drawer. |
|
|
5 |
Press the MODIFY button [ |
|
|
6 |
The modal window with the details of the Secret template will be displayed. |
|
|
7 |
Do neccessary adjustments and press button UPDATE - the template will be saved. |
Modify Secret template field |
|
1 |
Click on the tab Secret templates in ANT PAM settings section. |
|
|
2 |
The list of existing Secret templates will be displayed.
|
|
|
3 |
Mouseclick on the chosen Secret template in the list. |
|
|
4 |
The detail of the Secret template will be displayed in the opened drawer. |
|
|
5 |
Go to the Fields tab in the drawer and the list of Field will be displayed. |
|
|
6 |
Press the MODIFY button [ |
|
|
7 |
The modal window with the details of the Secret template Field will be displayed. |
|
|
8 |
Do neccessary adjustments and press button UPDATE - the field will be saved. |
Parameters of the Secret template field form |
|
Parameter |
Description |
Example value |
|
Name |
Name of the Secret template Field |
Password |
|
Description |
Description of the Secret template Field |
optional |
|
Format |
Format of the information that will be saved within the Field:
Note: format is important for the validation of inserted values within the secret creation |
|
|
Password policy |
Only for field type Password Join the Password policy with the field to use rules from the Password policy within the passwod generation or modification in the Secret - default Password policy will be selected - can be changed. |
left default password policy |
|
Validate password on create |
Only for field type Password Attribute to define whether the password created within the Secret creation will be validated against the password rules defined in the Password policy. |
no |
|
Validate password on edit |
Only for field type Password Attribute to define whether the password changed within the Secret modification will be validated against the password rules defined in the Password policy. |
yes |
|
Slugname |
Automatically created based on the specified field name. |
automatically created |
|
Required |
Defines whether the Field is mandatory within the Secret creation |
yes |
|
Keep all history |
Defines whether the history of changes within the template Field will be stored completely, or for the specified count of records. |
yes |
|
Searchable |
Defines whether the value on the field will be considered within the general search feature over the Secrets. Notes:
|
no |
|
Sensitive |
Define whether the value of the field in the Secret is considered as sensitive, so it will be accessible only for users with relevant permissions (only users wit permissions to modify the Secret will see the value). Note: passwords are automatically considered as sensitive and the access is driven by specific permissions |
no |
|
Editing requirements |
Defines the level of permissions to modify the field:
|
User |
|
Default value |
The value that will be prefilled (suggested) within the Secret creation - can be changed |
- |
|
Default field placeholder |
The value that will be suggested / displayed as a placeholder for the user to help him within the Secret creation (kind of tooltip in the field). |
- |
Create launcher mapping |
|
1 |
Click on the tab Secret templates in ANT PAM settings section. |
|
|
2 |
The list of existing Secret templates will be displayed.
|
|
|
3 |
Mouseclick on the chosen Secret template in the list. |
|
|
4 |
The detail of the Secret template will be displayed in the opened drawer. |
|
|
5 |
Go to the Launcher mapping tab in the drawer and the list of mappings will be displayed. |
|
|
6 |
Press the ADD NEW LAUNCHER MAPPING button (or create button [ |
|
|
7 |
The modal window with the mapping details will be displayed. |
|
|
8 |
Select Launcher. |
|
|
9 |
The list of Launcher variables will be displayed and the select boxes with the Secret template fields to link. The launcher variable can be binded directly on the Secret template field or be left with following (additional) option:
Note: The display of available Secret fields depends on the attribute Required of each Secret template field. The mandatory Launcher variables can be bound only to the required secret template fields and vice versa. The reason for this is that a mandatory Launcher variable is mandatory for the launcher to execute correctly, and if it is bound to a Secret template field, some value from the Secret must always be available, and this can only be ensured by setting the required attribute on the Secret template field. All launcher variables must be bound - to the Secret template field or with any of additional options. |
|
|
10 |
Press the ADD button to save the mapping. |
Modify Launcher mapping |
|
1 |
Click on the tab Secret templates in ANT PAM settings section. |
|
|
2 |
The list of existing Secret templates will be displayed.
|
|
|
3 |
Mouseclick on the chosen Secret template in the list. |
|
|
4 |
The detail of the Secret template will be displayed in the opened drawer. |
|
|
5 |
Go to the Launcher mapping tab in the drawer and the list of mappings will be displayed. |
|
|
6 |
Press the EDIT button [ |
|
|
7 |
The modal window with the details of the Launcher mapping will be displayed. |
|
|
8 |
Do neccessary adjustments and press button UPDATE - the mapping will be saved. |