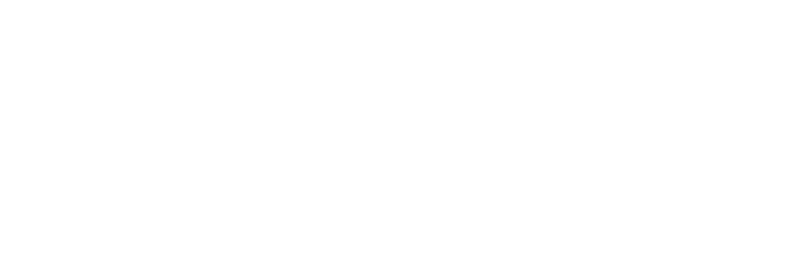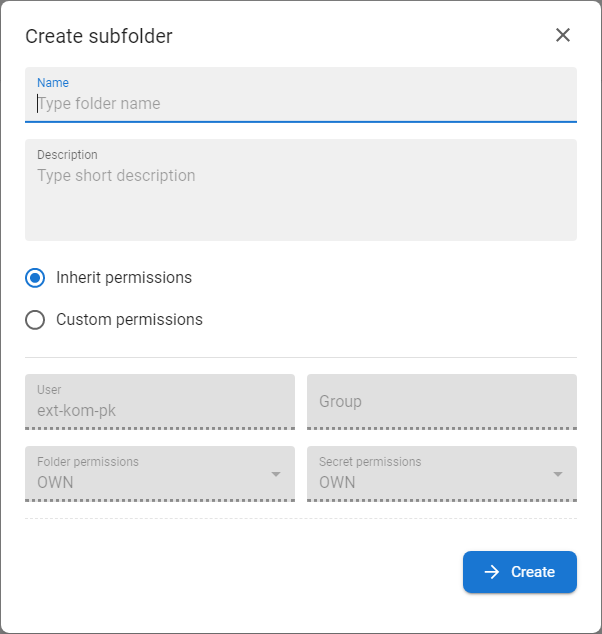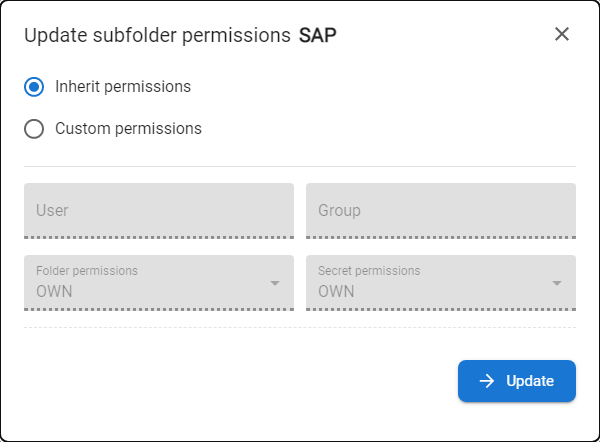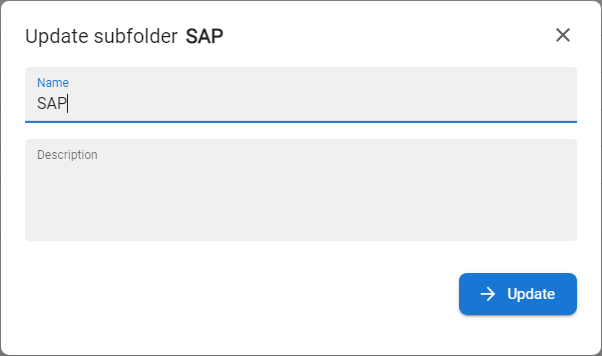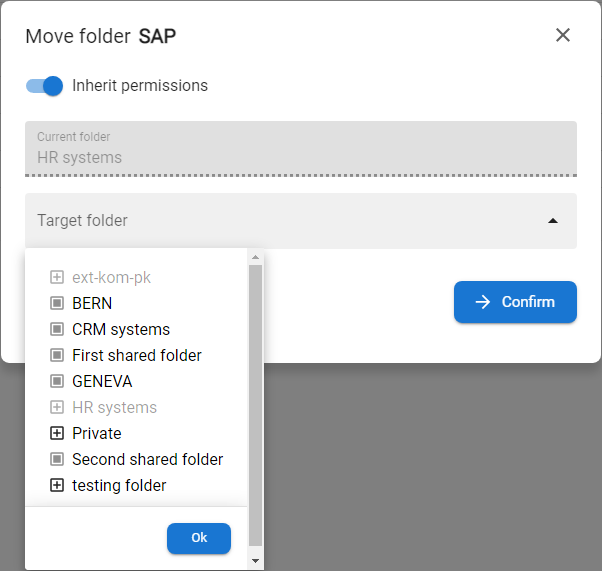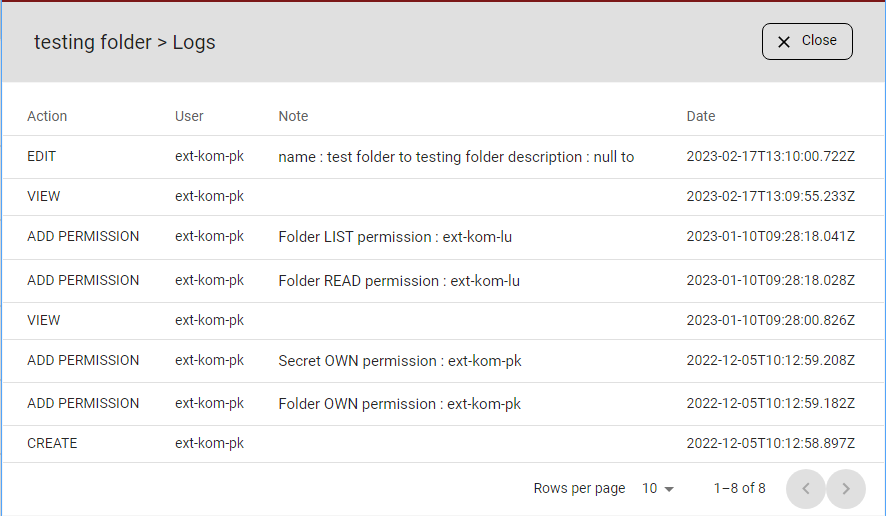Folders
Folders are where Connections are stored. Each user has a personal folder from the moment they first log into ANT PAM, named the same as the user's username, where only the user has access. Within each folder, it is possible to create subfolders as needed, or depending on the nature of the Connections being stored. A user with the appropriate permissions can create root folders and share them with other users or groups of users.
In ANT PAM are two types of folders from the accessibility point of view:
- personal folders - each user has an automatically created personal folder that only they can access. In this folder it is possible to create subfolders according to the needs of each user. It is not possible to grant access to personal folders to another user (it is only possible to share the right to the Connections that are stored in these folders).
- shared folders - a user with the privilege is allowed to create shared root folders at the personal root folder level. These shared folders can be shared according to the needs of each user or group of users.
For related privileges see Privileges and Permissions chapter.
Available actions for Personal folders: |
|
Creates subfolder in selected folder. |
|
|
Delete folder |
Deletes folder - if there are any connections in the deleted folder, it will be deleted as well. This action is available only for personal subfolders, user can't delete his root personal folder. |
|
Moves folder to another folder. It is possible to move folder within the personal folder structures or to shared folders. It is not possible to move folder from shared folders to the personal folders. |
|
|
Opens audit log related to current folder (describes actions done with the folder). |
|
|
Mark folder as favourite |
User can mark his folder as a favourite - the marked folders are displayed in the folder shortcuts. |
|
User can modify the name of the subfolder. It is not possible to rename the personal root folder. |
Available actions for Shared folders: |
|
Creates root folder for shared folders |
|
|
Creates subfolder in selected folder. |
|
|
Delete folder |
Deletes folder - if there are any Connections in the deleted folder, it will be deleted as well. |
|
Moves folder to another folder. It is not possible to move folder from shared folders to the personal folders. |
|
|
Opens audit log related to current folder (describes actions done with the folder). |
|
|
Mark folder as favourite |
User can mark his folder as a favourite - the marked folders are displayed in the folder shortcuts. |
|
User can modify the name of the subfolder |
|
|
User can adjust permissions for access to the folders or for secrets in the folder |
Create root folder |
|
1 |
Click on the tab Connections to display the Connections section. |
|
|
2 |
The personal root folder is opened and its content is displayed. |
|
|
3 |
Press the CREATE button [ |
|
|
4 |
The modal window with the details of the root folder is displayed |
|
|
5 |
Fill the Name and optionally the Description and press button ADD PERMISSIONS |
|
|
6 |
The modal window is enhanced by the permissions section |
|
|
7 |
Select specific user or group of users and select the permission for folders and for connections. Possibly add new permission for another user or group of users.
|
|
|
8 |
Press button CREATE to create the root folder. |
Create subfolder |
|
1 |
Click on the tab Connections to display the Connections section. |
|
|
2 |
The personal root folder is opened and its content is displayed. |
|
|
3 |
Select the folder where the new subfolder should be created, open context menu [ |
|
|
4 |
The modal window with the details of the folder is displayed. |
|
|
5 |
Fill the Name and optionally the description. |
|
|
6 |
Choose whether the permissions should be inherited from the parent folder or specified custom permission and press CREATE.
|
Modify permissions |
|
1 |
Click on the tab Connections to display the Connections section. |
|
|
2 |
The personal root folder is opened and its content is displayed. |
|
|
3 |
Select the folder where the permissions should be adjusted, open context menu [
|
|
|
4 |
The modal window with the permissions is displayed. |
|
|
5 |
Permissions could be Inherited from parent folder or specified as Custom. Type of permissions can be changed (from Inherited to Custom and vice versa) |
|
|
6 |
Adjust permissions and press UPDATE button. |
Edit folder |
|
1 |
Click on the tab Connections to display the Connections section. |
|
|
2 |
The personal root folder is opened and its content is displayed. |
|
|
3 |
Select the folder where the permissions should be adjusted, open context menu [
|
|
|
4 |
The modal window with the name and description is displayed. |
|
|
5 |
Adjust parameters and press UPDATE button |
Move folder |
|
1 |
Click on the tab Secrets to display the Secrets section. |
|
|
2 |
The personal root folder is opened and its content is displayed. |
|
|
3 |
Select the folder where the permissions should be adjusted, open context menu [ |
|
|
4 |
The modal window for the move folder function is opened. |
|
|
5 |
Set whether the permissions for the folder being moved should be inherited from the target folder, or whether the folder should retain its current permissions. If existing permissions are to be retained, custom permissions will be saved.
|
|
|
6 |
Select the target folder from the folders list. Rules for moving personal folders:
|
|
|
7 |
Press the button CONFIRM. The moved folder will be opened and located within the target folder. |
Open audit log |
|
1 |
Click on the tab Secrets to display the Secrets section. |
|
|
2 |
The personal root folder is opened and its content is displayed. |
|
|
3 |
Select the folder where the log should be displayed, open context menu [ |
|
|
4 |
The log page is displayed. Every action done with the folder is recorded in the audit log. |