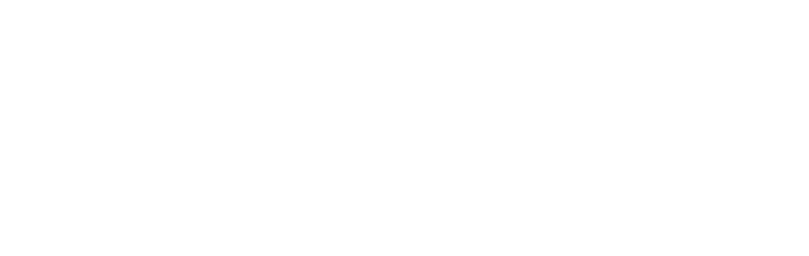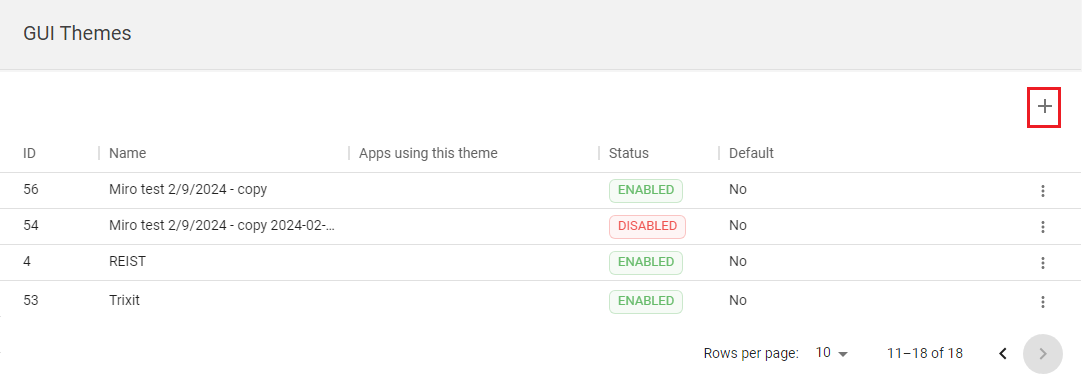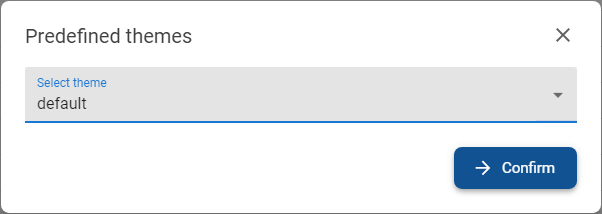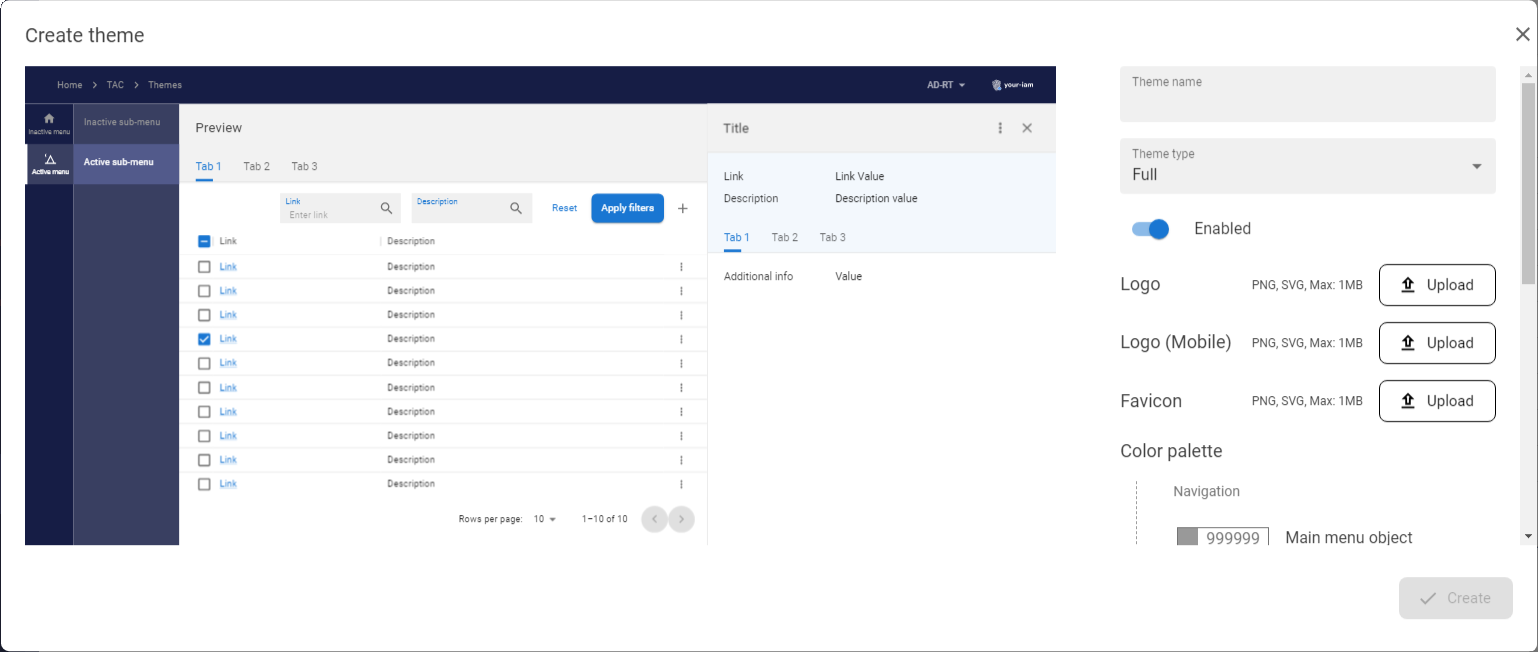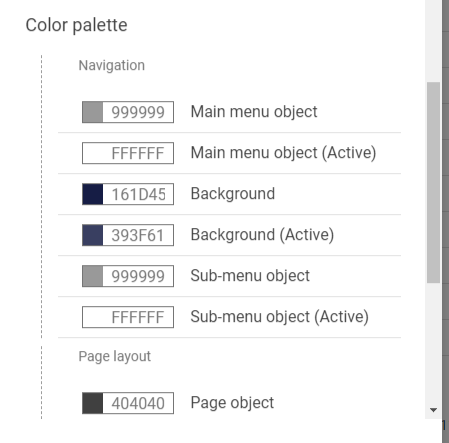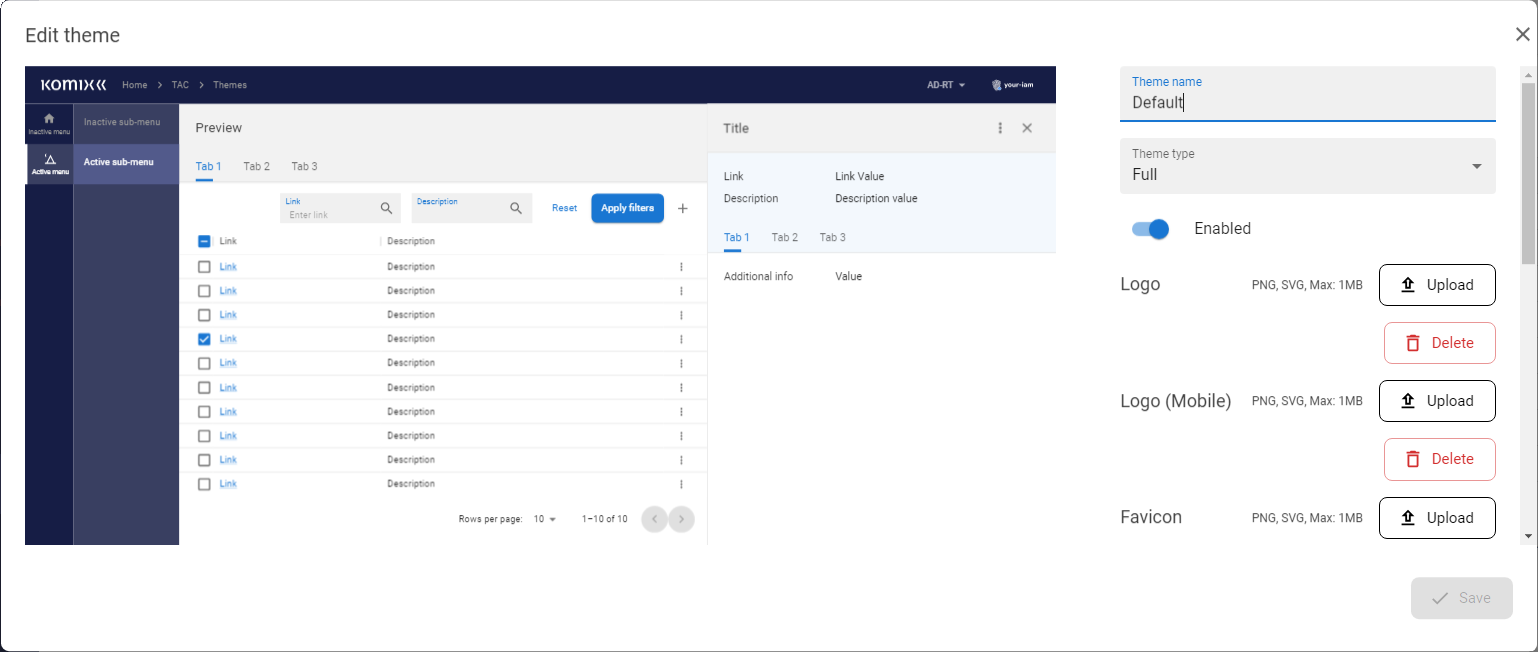GUI Themes
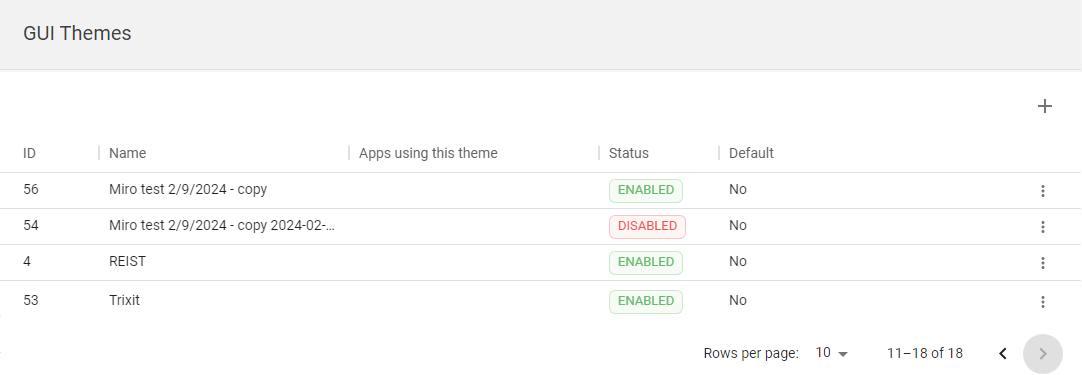
GUI themes are part of the configuration that allows users with appropriate permissions to create color schemes for applications such as Selfservice and Vault or Emergency Access and Enrollment. It also allows the user to define the logo that will be displayed during the Redhat SSO authentication portion of the process.
The process of creating and using the theme is following:
- User with appropriate privileges can create new scheme - define new colors for background, active elements and so on - see documentation bellow.
- user with privileges for the Applications part of the configuration can assign the theme to the application - see relevant documentation.
- user with access to the application (ANT ID, Vault, Emergency access...) can select the desired theme and re-color his own environment - see relevant documentation.
There are two main types of themes:
- Full - create color theme for applications like Selfservice and Vault (complext application with all possible elements)
- Simple - create color theme for simple one-window applications like Emergency access and Enrollment
Available actions for user with appropriate privileges: |
|
|
Create new color theme. |
|
|
|
Open the editing modal to make any changes on the theme. |
|
|
Mark as default |
|
Mark selected theme as default. So its used as a default one for ANT ID or Vault application in case of Full theme and Credentials reset and Enrollment apps for Simple themes. |
|
|
Disable (or enable) the theme so the theme is not active and can't be used (and vice versa). |
|
|
|
Create new theme with the same parameters as the duplicated theme. |
|
|
|
Delete the theme. |
Create new theme |
|
1 |
Open the TAC (Tenant admin console) and go to the GUI Themes option. |
|
|
2 |
Press the CREATE NEW THEME button [ |
|
|
3 |
Select one of the predefined themes and press CONFIRM button. These themes are hardcoded (not user created) and serve for the layout if initial colours display. |
|
|
4 |
The main page for the adjustments of the theme is displayed. |
|
|
5 |
Insert the name of the theme. |
|
|
6 |
Insert the type of the theme:
|
|
|
7 |
Check if the theme should be after save ready to be assigned to the application. Note: assignment is done in the Applications feature in TAC - see relevant documentation. |
|
|
8 |
Upload main Logo for desktop application, Mobile logo for mobile resolution and Favicon. |
|
|
9 |
Adjust colours in the Color palette. You can see all colors adjustments on the left side of the window |
|
|
10 |
Or the direct css can be inserted when the button to expand the field is used. Current configuration can be copied or the desired one can be inserted instead. |
|
|
11 |
When the configuration is done then press the CREATE button and the theme will be saved and displayed in the list of themes. For the next step of theme activation please follow relevant documentation. |
|
Modify the theme |
|
1 |
Open the TAC (Tenant admin console) and go to the GUI Themes option. |
|
|
2 |
Press the EDIT button [ |
|
|
3 |
Make desired adjustments in color palette or logos section and press the SAVE button. |
Disable or enable the theme |
|
1 |
Open the TAC (Tenant admin console) and go to the GUI Themes option. |
|
2 |
Press the DISABLE button [
|
|
3 |
The Theme will be disabled (or vice versa enabled) and user will lost possibility to choose this theme for desired application. |
Duplicate the theme |
|
1 |
Open the TAC (Tenant admin console) and go to the GUI Themes option. |
|
2 |
Press the DUPLICATE button [ |
|
3 |
The new theme will be created and the name will contain the information that it was created by duplication. Name can be modified within editing of the theme. |
Delete the theme |
|
1 |
Open the TAC (Tenant admin console) and go to the GUI Themes option. |
|
2 |
Press the DELETE THEME button [
|
|
3 |
Confirm the deletion and the theme will be deleted. User will no longer be able to choose this theme in his application. |