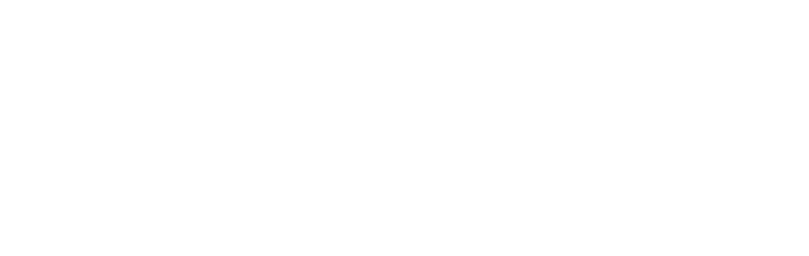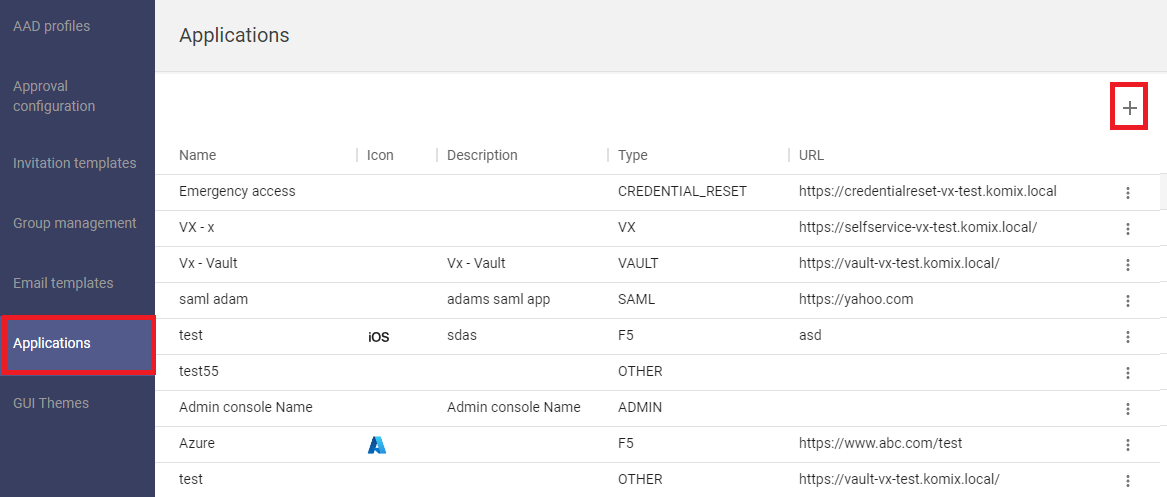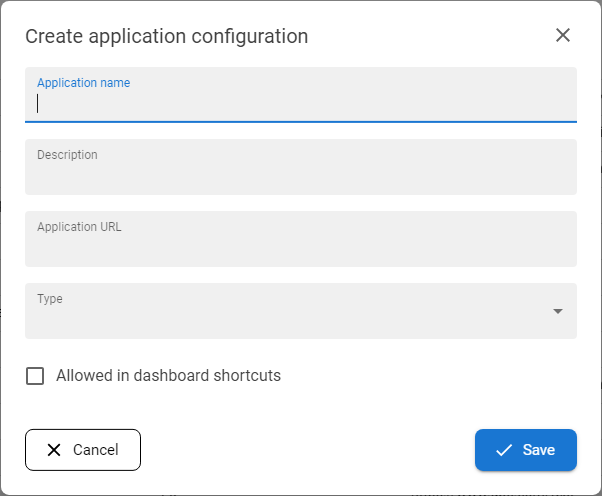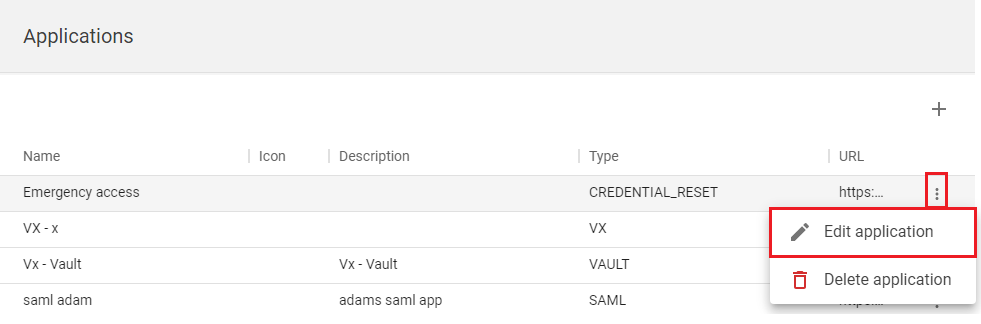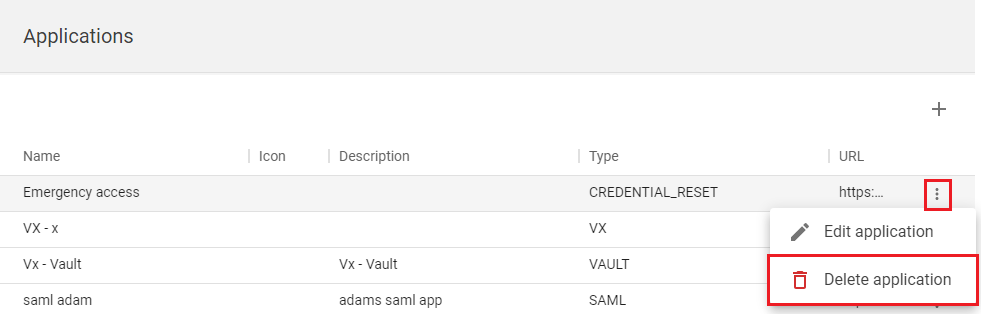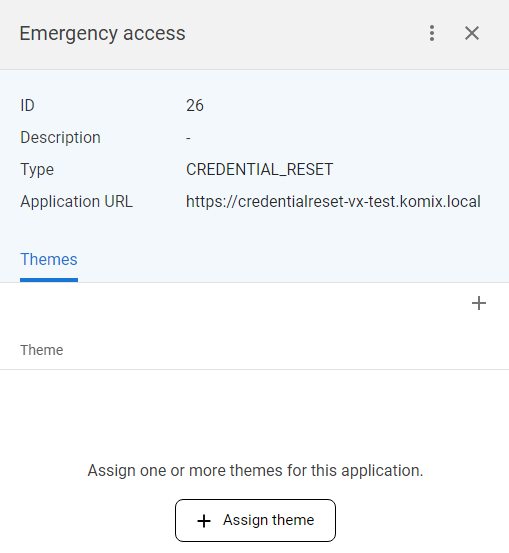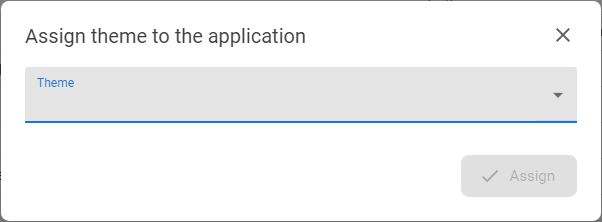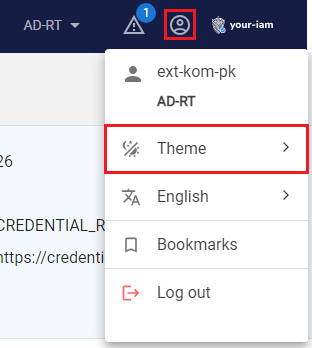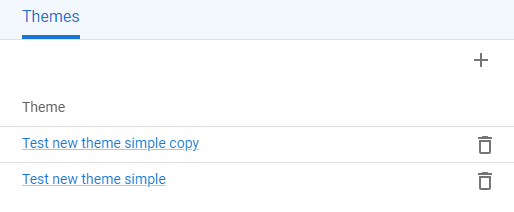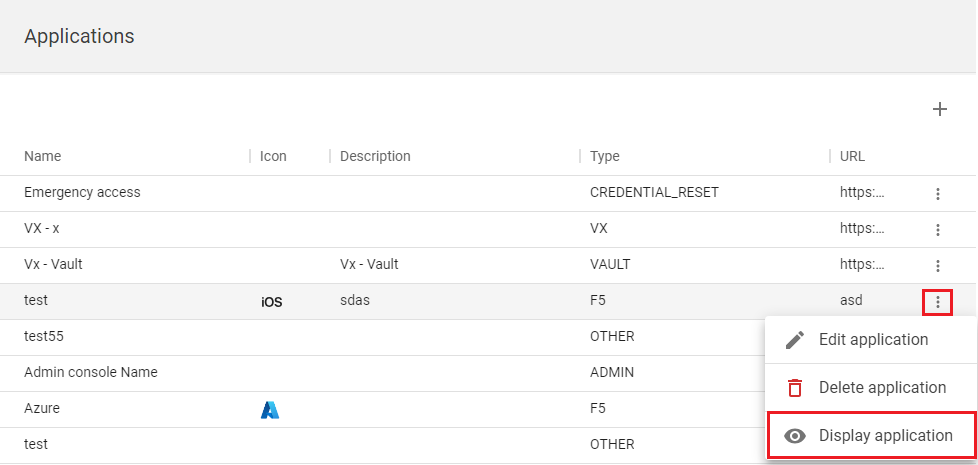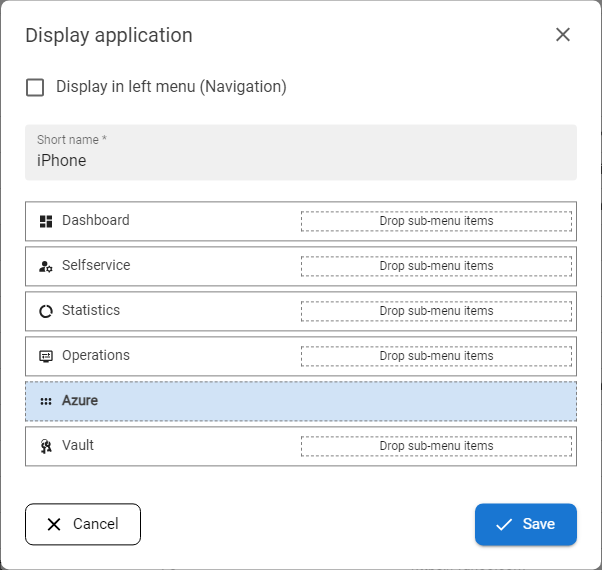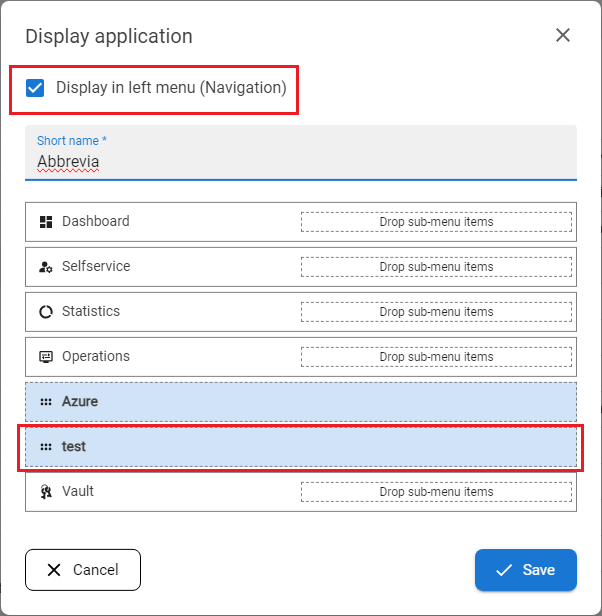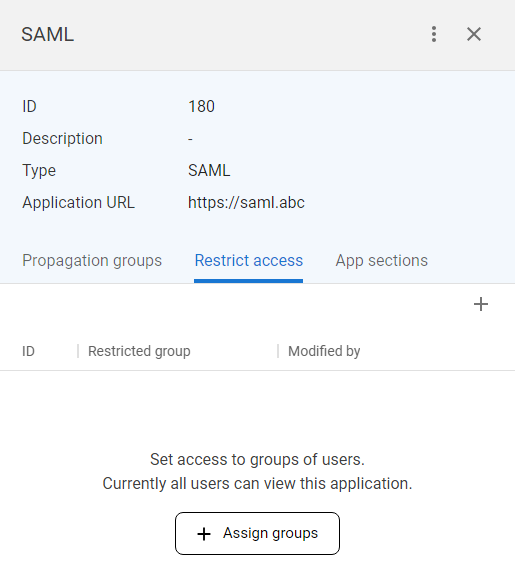Applications
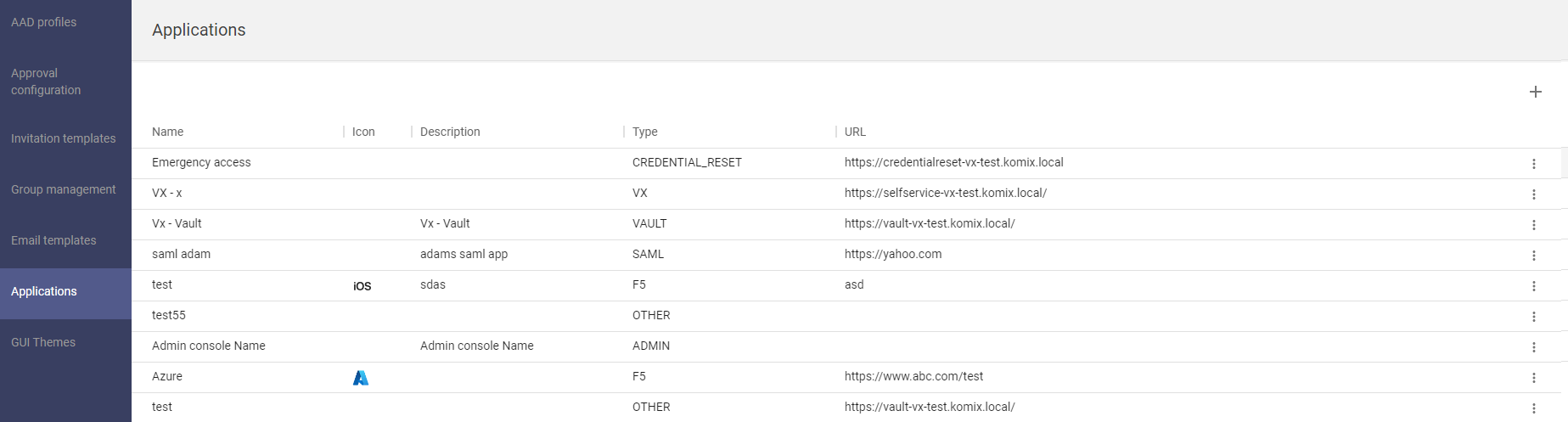
The Applications is a part of the application where individual parameters are defined for applications that make up the ANT ID application family, or external applications that can be configured to allow the user to create a link to such applications from their home environment. For applications from the ANT ID family, such as Selfservice, Emergency access, Vault, Enrollment, it is possible to define the range of functions offered, specific elements used, additional texts, links and further configurations, as well as the link to the created color themes that will be offered to users from the level of the main environment.
Thare are following types of applications that can be created and configured (with the different level of complexity):
- ANT ID - represents Selfservice portal with all modules
- CREDENTIAL_RESET - Emergency access application available for possibility to solve some emergency situations
- ENROLLMENT - Enrollment application used for self enrollment of new users
- VAULT - Application used as secured storage of sensitive data, ready for the launching app with stored credentials, and many many more
- ADMIN - Admin console - environment for oldschool admins
- OPENID_CONNECT - application based on openID type of authentication and authorization
- SAML - application based on SAML type of authentication and authorization
- F5 - application based on F5 type of authentication and authorization
- Other - basic set of parameters
Available actions for user with appropriate privileges: |
|
|
Create new applications (internal or external) |
|
|
|
Open the editing modal to make any changes on the applications. |
|
|
|
Delete the application |
|
|
[ from the drawer ] |
Assign themes that will be available for selection in the application |
|
|
|
Configure the display of the application in Navigation menu - available for non ANT ID apps - SAML, OpenID connect, F5 and Other |
|
|
[ from the drawer ] |
Define two sets of groups:
|
Create new application |
|
1 |
Open the TAC (Tenant admin console) and go to the Applications option. |
|
|
2 |
Press the CREATE NEW APP button [ |
|
|
3 |
The configuration page is opened |
|
|
4 |
Insert the Application name and optionally also Description. |
|
|
5 |
Insert Application URL and Type of the application. Some Type has own set of attributes which appears after selecting the Type - see relevant page with the overview of application attributes:
Note: applications from ANT ID family (ANT ID, CREDENTIAL_RESET, ENROLLMENT, VAULT and ADMIN) can be created only once. |
|
|
6 |
Define if the application should be available on the Dashboard - for more information see relevant documentation - and press SAVE button |
Edit application |
|
1 |
Open the TAC (Tenant admin console) and go to the Applications option. |
|
|
2 |
Press the EDIT APPLICATION button [ |
|
|
3 |
The edit window will be opened. |
|
|
4 |
Adjust all desired parameters and press button SAVE to save the changes. |
Delete application |
|
1 |
Open the TAC (Tenant admin console) and go to the Applications option. |
|
|
2 |
Press the DELETE APPLICATION button [ |
|
|
3 |
Confirm the deletion by pressing the DELETE button and the application will be deleted. |
Assign theme |
|
1 |
Open the TAC (Tenant admin console) and go to the Applications option. |
|
|
2 |
Open the detail in the drawer of the desired application by mouseclick on the row of the table. |
|
|
3 |
Go to the Themes tab in the drawer and press button ASSIGN THEME. |
|
|
4 |
Select the desired Theme from the list. Depending on the application, the list of themes varies. For ANT ID and Vault, the list will contain themes of type Full. For the Emergency Access and Enrollment applications, the list will contain Simple themes. |
|
|
5 |
The new theme will be assigned and visible in the list of assigned themes. These assigned themes are available for users of relevant applications to be used for graphical layout. Note: The Themes selection is available on the main bar in Profile menu:
|
|
Adjust display of the application |
|
1 |
Open the TAC (Tenant admin console) and go to the Applications option. |
|
|
2 |
Open the context menu [ |
|
|
3 |
The Display application modal window will be opened to configure the display of the created application in the Navigation bar. The window visualize the current layout of the Navigation with subnavigation bar. |
|
|
4 |
For the new application check the Display in left menu (Navigation) checkbox and the application will apear in the table. In case that the application should be in the main Navigation bar the short name the short name for the can be modified - max 8 digits (so it can fits in the menu). And use the drag & drop function to place app to desired location in the main Navigation or sub-navigation menu. |
|
|
5 |
When the positioning is done, then press SAVE button. The application will appear in the Navigation menu bar. |
Set permissions for the groups to see the app |
|
1 |
Open the TAC (Tenant admin console) and go to the Applications option. |
|
|
2 |
Open the detail in the drawer of the desired application by mouseclick on the row of the table. |
|
|
3 |
Go to the Restrict access or Propagation groups tab in the drawer and press ASSIGN GROUPS button.
|