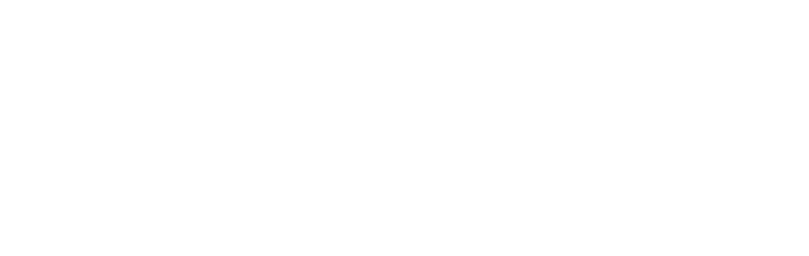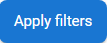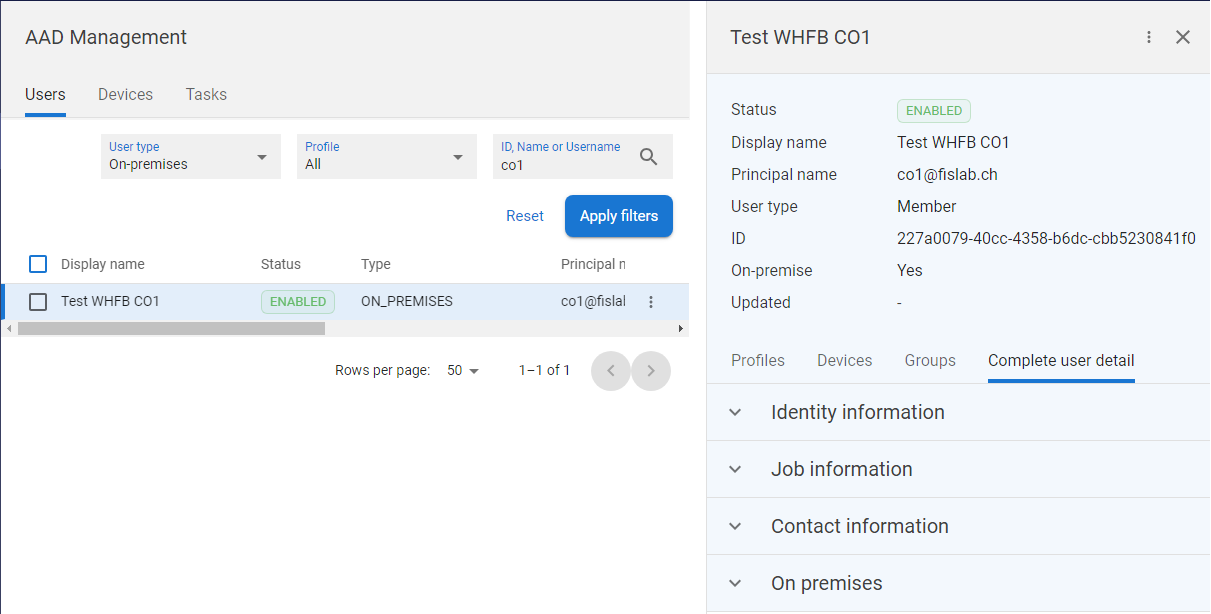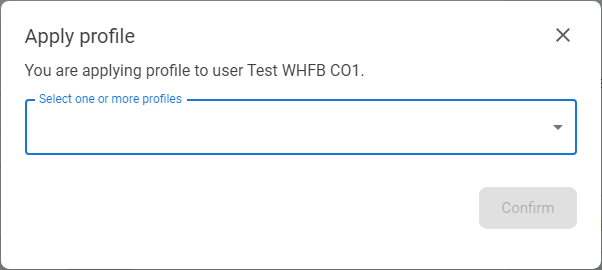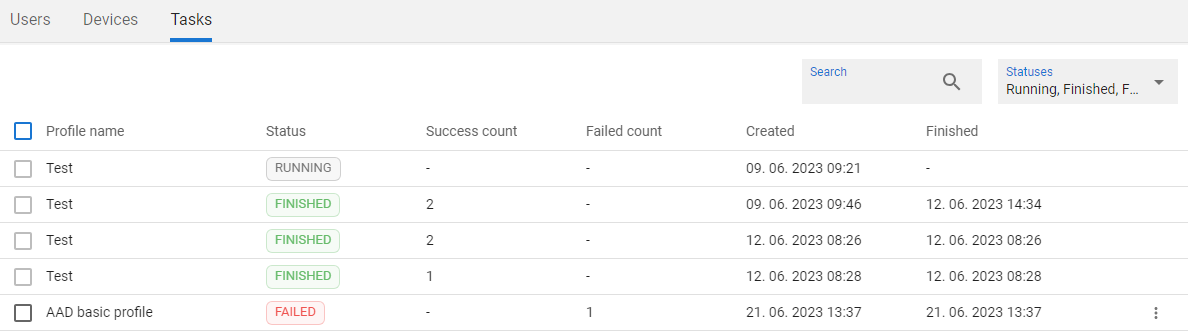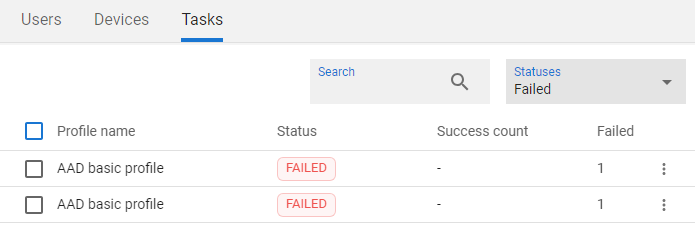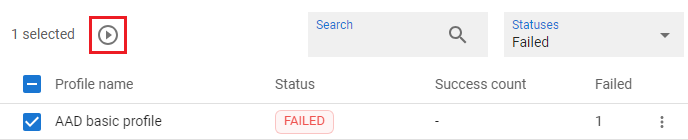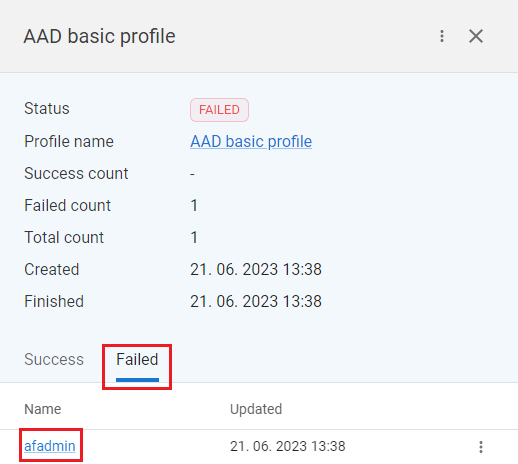AAD management

The AAD Management is part of application that covers the features related to Hello for business application. The AAD Management contains following parts:
- The Users tab - the list of users from configured resource
- The Devices tab - the list of devices from configured resource
- the Tasks tab - list of tasks created within the profile application feature
Note: Processes on AAD Devices are not described in this documentation - those processes are mostly the same as processes on AAD Users - the feature of profile aplication on devices works the same way as for users.
Available actions for USERS tab for users with appropriate privileges: |
|
[ click on the row ] |
Display user details gives the operator the opportunity to display all necessary detail needed for the overall view of each user. |
|
|
Filters |
|
The records in the table can be filtered by:
|
|
|
Application of the selected profile on the user. The profile is created in the IGA console and specifies which groups are assigned and possibly unassigned. Applying profile for single user is Synchronous operation - done almost immediatelly. |
|
|
|
Application of the selected profile on the user. The profile is created in the IGA console and specifies which groups are assigned and possibly unassigned. Applying profile for single user is Asynchronous operation - the application task is created and its status can be viewed in the Tasks tab. |
|
|
|
The Run task feature is available for the "re-run" asynchronous tasks created within the apply profile for multiple users function. Can be used in case that the initial run of the task was terminated by some error - user was not found, user can be assigned for the specific group, user is in different group and so on. |
Display user detail |
|
1 |
Open the AAD Management menu option in the Operational Console menu. |
|
|
2 |
List of users from AAD resource will be displayed. |
|
|
3 |
Search for the desired user - you can use the Filter function - and mouse click on the selected row. |
|
|
4 |
The drawer with the details of the user will be displayed on the right side of the screen. |
|
|
5 |
The details contains following information:
|
Apply profile for single user/device |
|
1 |
Open the AAD Management menu option in the Operational Console menu. |
|
|
2 |
List of users from AAD resource will be displayed. |
|
|
3 |
Search for the desired user - you can use the Filter function and press the APPLY PROFILE [ |
|
|
4 |
The new window for profile application will be opened. |
|
|
5 |
Select one or more profiles from the select box and press the CONFIRM button.
|
|
|
6 |
The profile will be granted to the user without any delay. |
Apply profile for multiple users/devices |
|
1 |
Open the AAD Management menu option in the Operational Console menu. |
|
|
2 |
List of users from AAD resource will be displayed. |
|
|
3 |
Search for the desired users - you can use the Filter function. Select the users by multiselect feature [ |
|
|
4 |
The new window for profile application will be opened. |
|
|
5 |
Select one or more profiles from the select box and press the CONFIRM button.
|
|
|
6 |
The application task will be created and run. In case of more users the task run might take some time. For the confirmation of task run status go to the Tasks tab. The Tasks tab contains the overview of created tasks - possible statuses are:
|
|
Run task |
|
1 |
Open the AAD Management menu option in the Operational Console menu. |
|
|
2 |
List of users from AAD resource will be displayed. |
|
|
3 |
Go to the Tasks and find the desired task - you can use the Filter function - only FAILED tasks can be restarted. |
|
|
4 |
Select one or more tasks and press the RUN button [ |
|
|
|
Note: The profile application could be successfull by re-run but for some users still might be possible to set the profile. In this case it is neccessary to check the failed users in the AAD and find out the reasons. The list of failed users is available on the detail of the task on the FAILED tab |
|
|
5 |
Confirm the confirmation modal window and if everything is ok then the message about successfull start will be displayed. |
|
|
6 |
The status of the task run can be observed in the Tasks tab. |
|