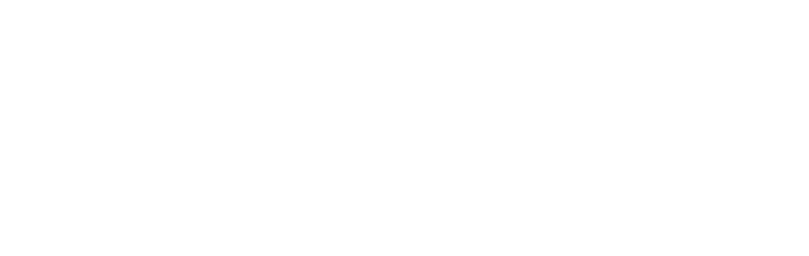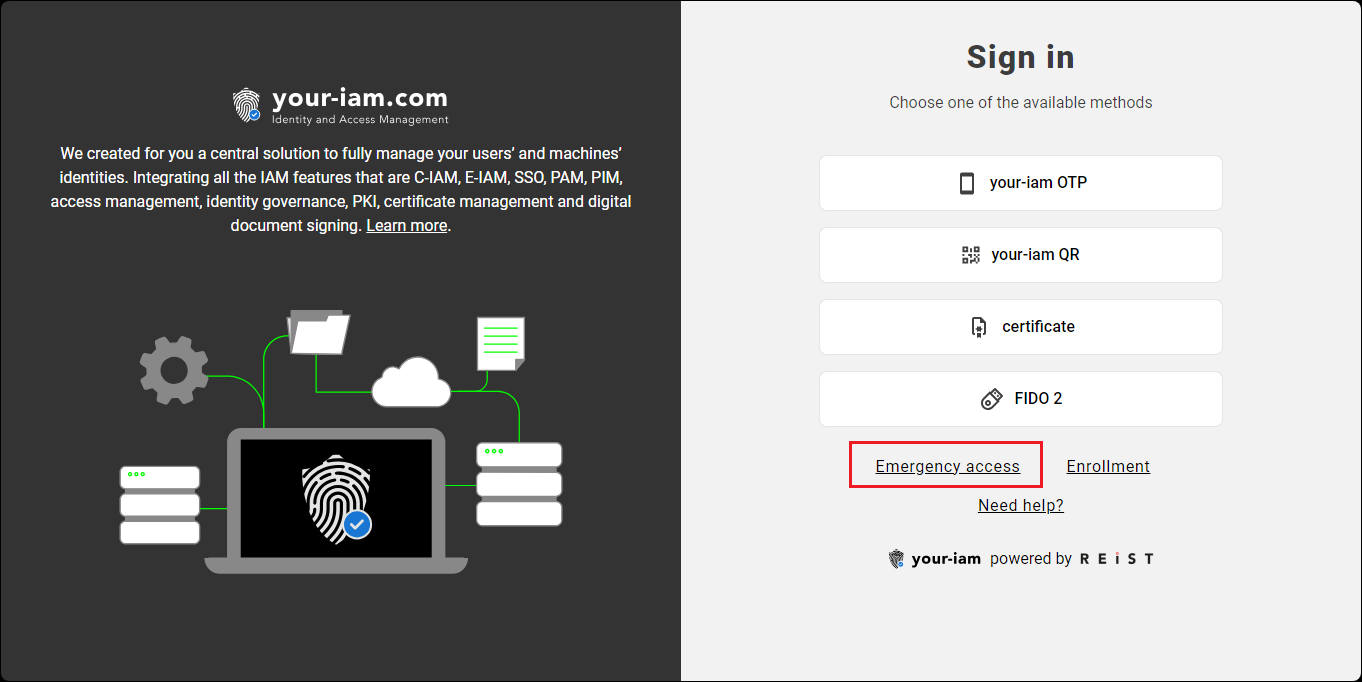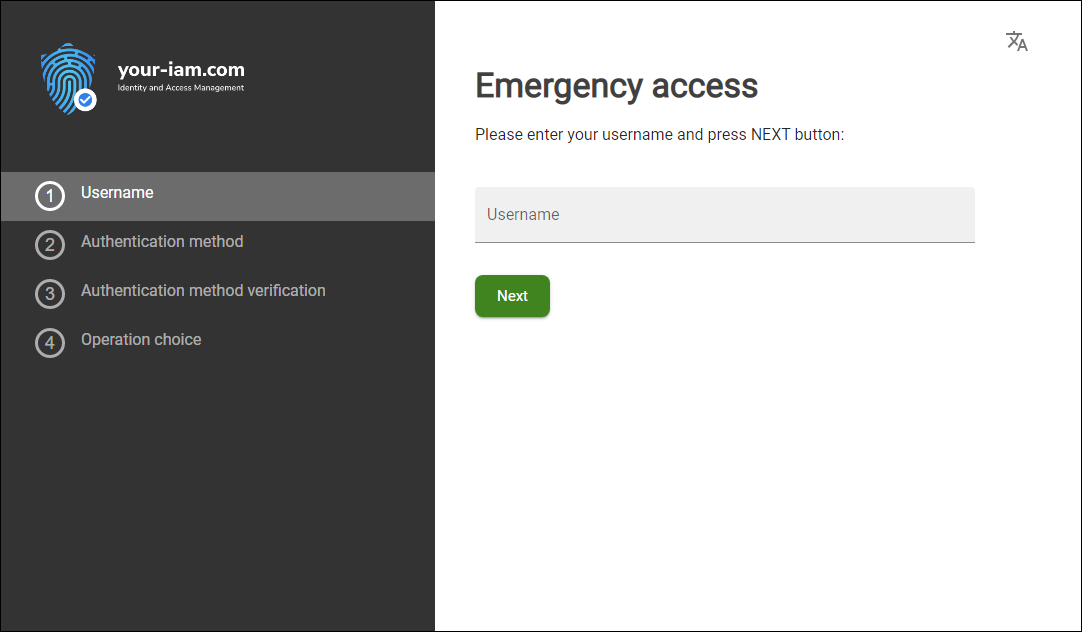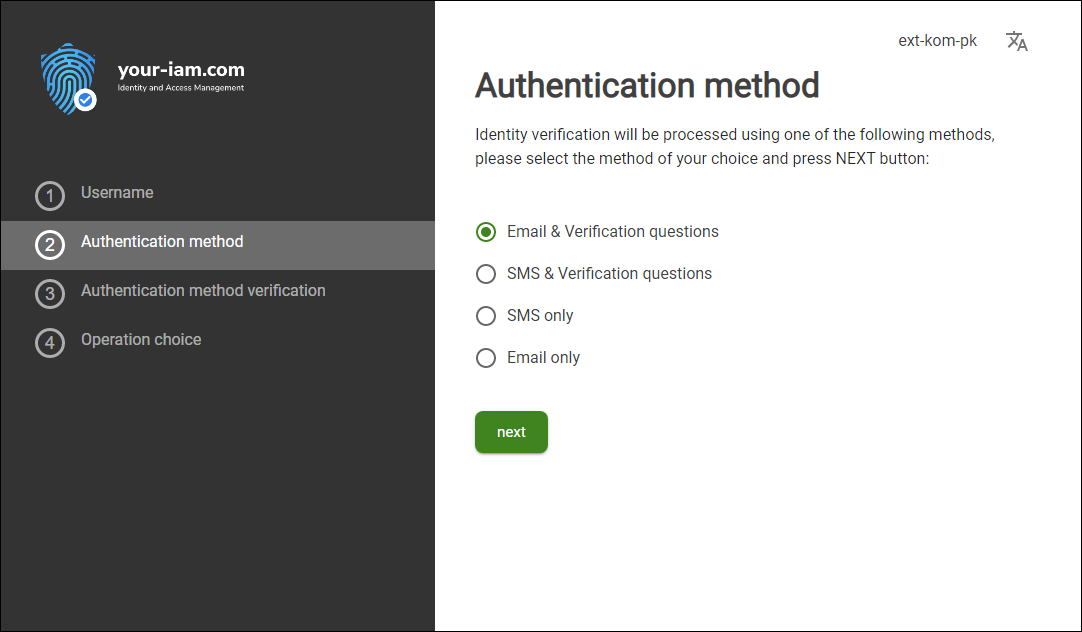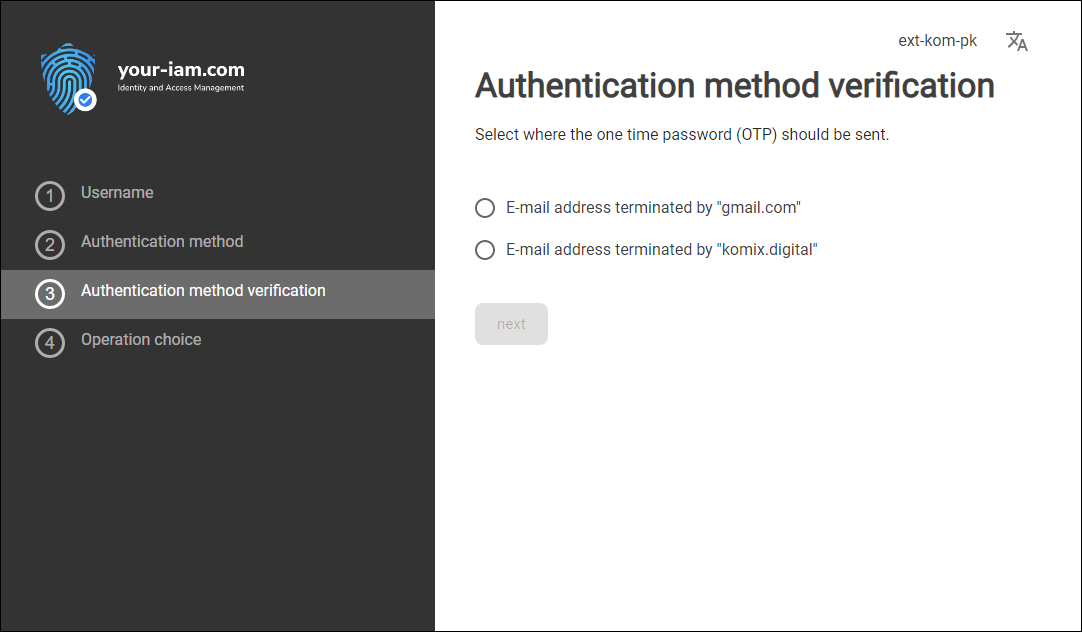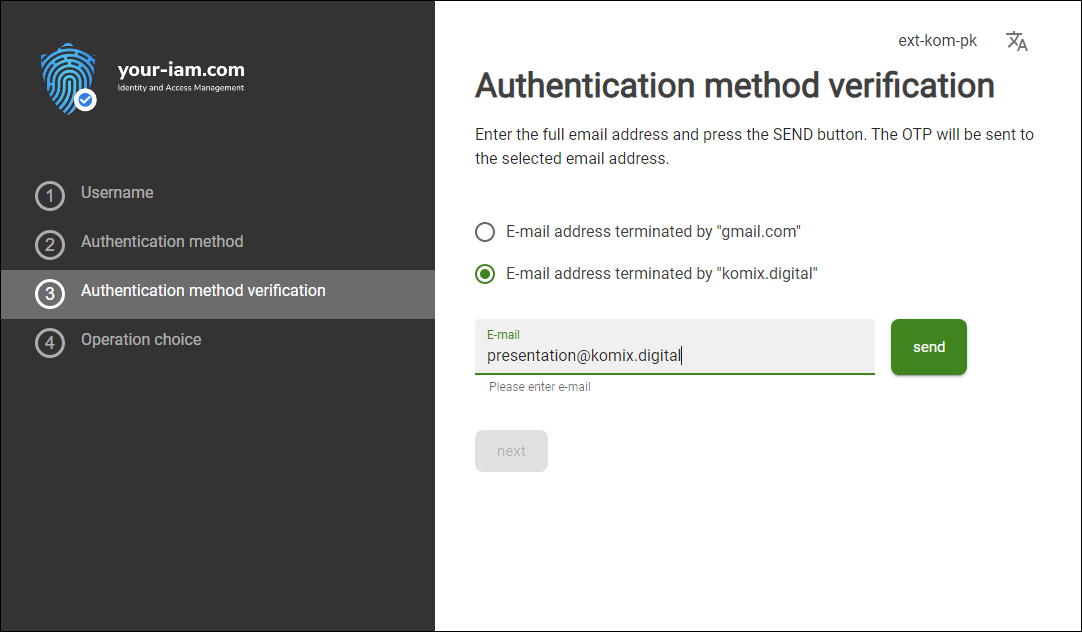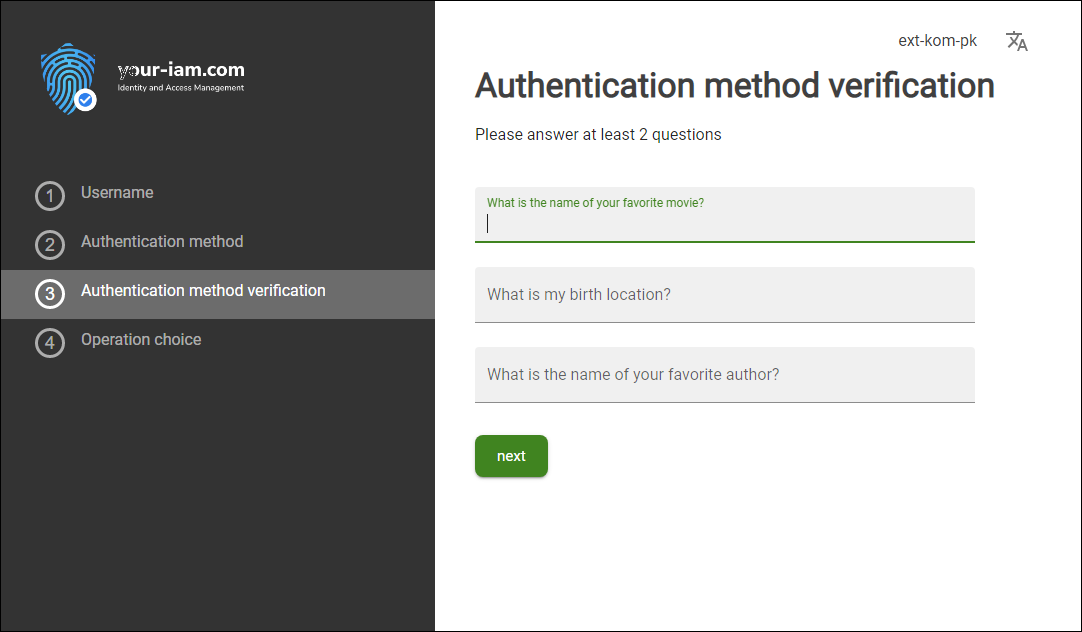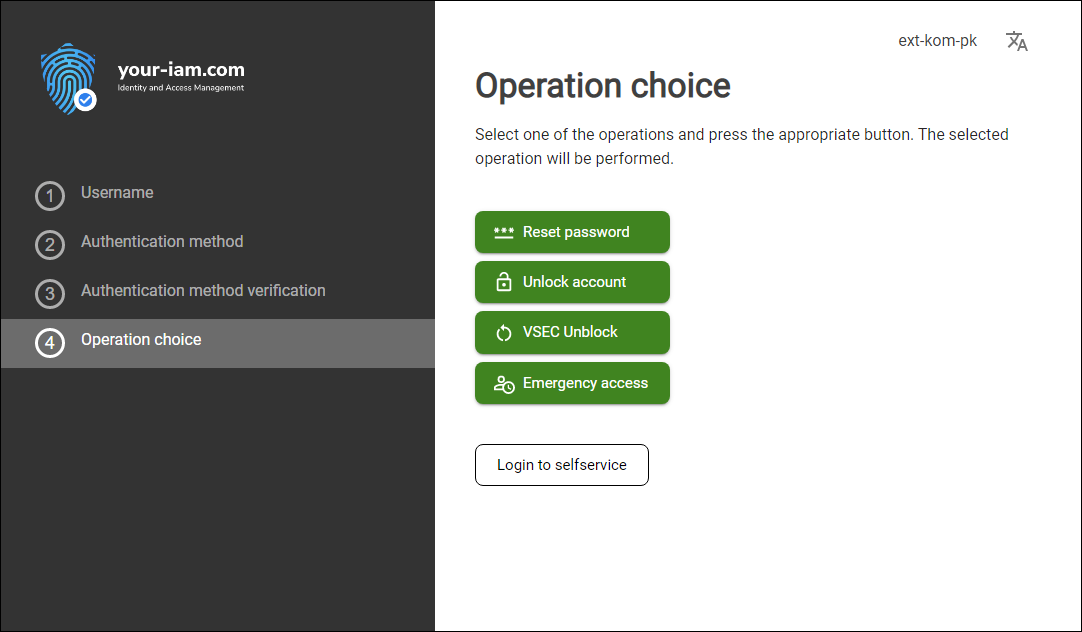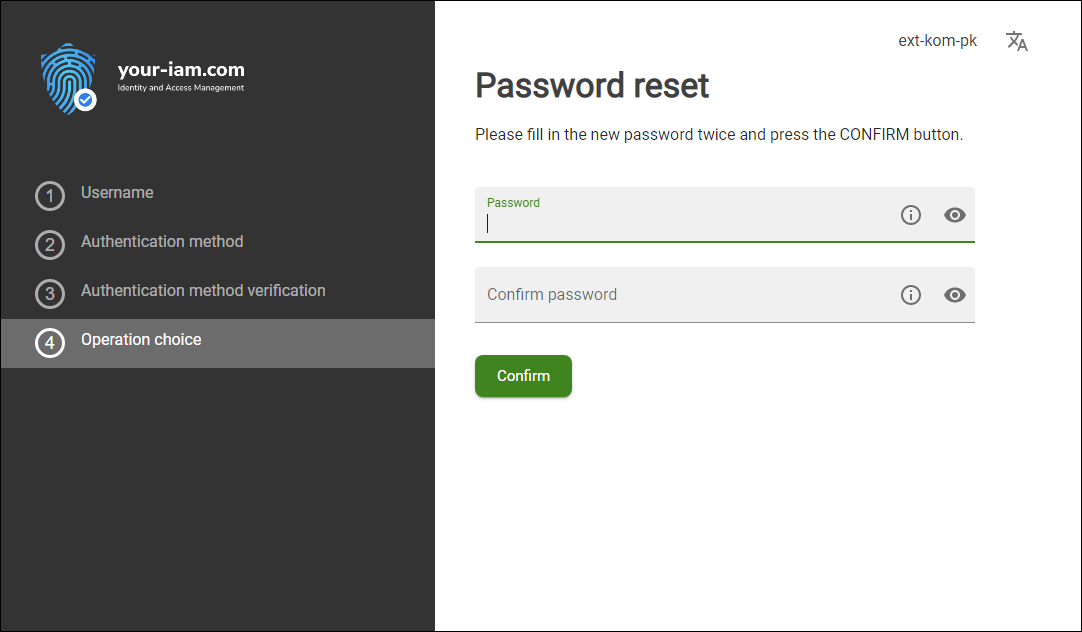If a user forgets their password, it is easy to reset it. You need to log in to the Emergency access app, go through identity verification using your mobile phone or email address and set your password again.
Follow these steps:
- Launch the Emergency access app, the link to which is available on the login page - see picture bellow.
- Go through the process and go to Password reset feature - see Emergency access help page.
How to set new password in Emergency access application |
|
1 |
Access to Emergency access application - use direct link or use EMERGENCY ACCESS button on the login page. |
|
|
2 |
Insert username and press the button NEXT.
|
|
|
3 |
Select an identity verification method and press NEXT button. The methods and names of each method are defined by the administrators of each tenant, however there are 3 basic types of authentication that can be combined:
Notes:
|
|
|
4 |
The application will offer a selection of all email addresses that have been entered during the enrollment process or that the user has entered in the Selfservice application as contact. |
|
|
5 |
Choose one of the addresses and fill in the full email address matching the selected email address and press the SEND button. The validation of correct email address will run and if the email address is OK, then the OTP will be sent to the email address. |
|
|
6 |
Fill in the OTP code that was sent to the selected email address and press the NEXT button. If the entered OTP is correct, the next flow step will be displayed to verify the user's identity via verification questions. |
|
|
7 |
Verification using verification questions works by having the user fill in the answers to each question. If any of the answers are found to be incorrect, user can try predefined number or tries before the entire identity verification process will be stopped and will have to start again. Note: questions and number of displayed questions is the subject of configuration done by admin of the application. |
|
|
8 |
Fill in the answers to the individual questions and press the NEXT button |
|
|
9 |
If all entered answers are correct, the identity verification process is finished and user can choose any of displayed actions. Available actions:
|
|
|
|
Reset password:
|
|